How to Create an Apple Developer Account and Enroll in the Program
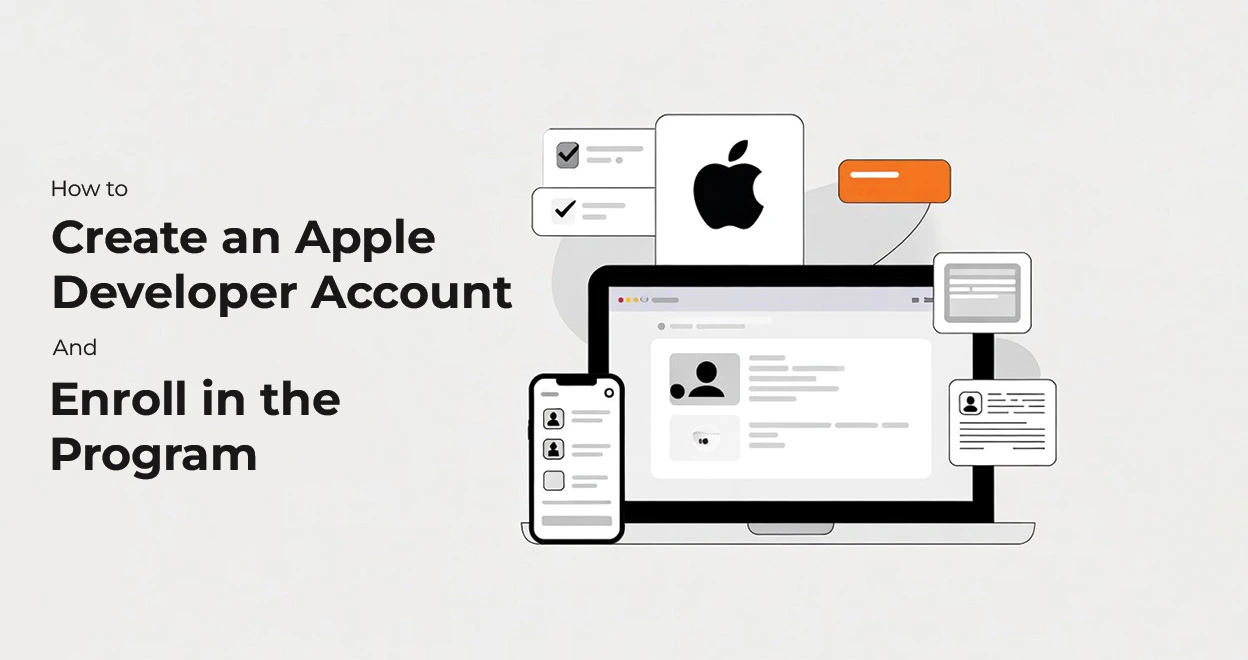
Author:
Webtonative
23 April, 2025
If you are planning to publish your iOS app on the Apple App Store, you must have an Apple Developer Account. This is a requirement by Apple to make sure that your app meets all the guidelines. As your app is connected with your App Developer Account, you will have full control over your iOS app, and your App Store listing will show your brand name.
NOTE: If you want to use your iOS app for the company’s internal use only, you have to create an account on the Apple Enterprise Developer Program. You will need a Business-level plan to support this above option.
Let's Set Up Your Apple Developer Account
Step 1: Create an Apple ID and Allow for Two-Factor Authentication
- Navigate to Apple’s Developer website https://developer.apple.com/.
- At the top right click on “Account”.
- If you don't have an Apple ID, click on “Create Your Apple ID” to create your Apple ID.
- Follow the instructions to register your Apple ID.
- As the registration process is completed, enable Two-Factor Authentication for advanced security.
Step 2: Join the Apple Developer Program
- As you have successfully logged in to developer.apple.com, click on “Join the Apple Developer Program”. As soon as you click, you will be navigated to a page showcasing the benefits of the Apple Developer Program.
- Now, click on “Enroll” to join the program.
Step 3: Verify Your Details and Choose the Account Type
- Verify your details (email address, name, and country)
- After this, you will be asked to choose the type of developer account you want to create. There are two types of developer accounts: 1. Individual Account
- Great for apps that reflect your identity
- Your name will be displayed on the App Store
- Only your login is supported
2. Company or Organizational Account
- Perfect for companies or organizations
- In the App Store listing, your company name will be shown.
- Multiple team members can access the account with different roles.
- A D-U-N-S number will be required; getting a D-U-N-S number may take a couple of days, so plan accordingly.
It is important to choose the right developer account on the basis of your brand and goals. - Click on “Start Your Enrollment”.
Step 4: Share Contact Information and Agree to Apple’s Terms
- Enter your contact information.
- Review carefully Apple’s Developer Program License Agreement.
- After reviewing, check the box to agree to the agreement.
- Click on “Continue”.
Step 5: Review and Check Your Account Information Review the information that you have provided. Cross-check your information for more accuracy. Then, click on “Continue”.
Step 6: Select if you want Auto-Renewal or not Apple will showcase the pricing plans for the annual developer membership. You also have the option to enable the Auto-Renewal automatically to save your effort of renewing every year manually. Check the box if you want to enable the automatic Auto-Renewal. Click on “Purchase” to move forward to payment.
Step 7: Sign In to Your Apple ID You will be asked to Log In with your Apple ID details to proceed further with the payment process.
Step 8: Enter Payment Details
- Enter your payment details.
- Click on “Continue” to complete the payment process for your Apple Developer account.
Step 9: The Final Step and Email Confirmation As you have completed the process of payment. Check any additional forms or confirmations asked by Apple to complete. Apple will send you a confirmation email to let you know your Apple Developer account is active within 24 hours.
Similar Blogs


